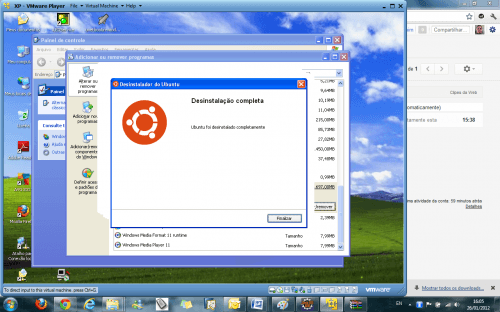Depois de ter mostrado como usar o Ubuntu LiveCD e também algumas dicas sobre o que avaliar para mudar de sistema, vamos finalizar esta série mostrando o Wubi (Windows Ubuntu Installer).
Para quem não sabe o Wubi, é uma ótima ferramenta criada pelo time da Canonical a fim de dar uma “prévia” do Ubuntu para quem tem Windows na máquina. Assim o usuário pode experimentar o Ubuntu antes de tomar uma decisão definitiva
O Wubi abstrai toda a complexidade da instalação do Ubuntu (se é que existe…) e deixa o dual boot (Se você tem 2 sistemas no mesmo PC, o recurso do dual boot serve para escolher qual será inicializado) pronto entre sua versão do Windows e a versão do Ubuntu que você tem em seu pendrive/CD.
O único “porém” deste enfoque, a meu ver, é que o Wubi deixa o Ubuntu um pouco lento na máquina. Claro que isso pode ser contornado com hardwares mais potentes.
Então como funciona esse tal de Wubi afinal de contas? O funcionamento dele é simples.
- O Wubi é um programa que roda em ambiente Windows, ou seja, tu não podes instalar ele no teu Mac (Não tentem fazer isso no Windows Mobile/Phone!);
- Ele passa o Windows na conversa dizendo que é um programa, tanto que ele mesmo aparece no menu Adicionar/Remover Programas, do Windows;
- O Windows enxerga o Wubi como um software que está em alguma pasta do HD e que ocupa 6,7,8 ou 9 GB (e assim por diante);
- O Wubi coloca no HD (você pode escolher a partição) os arquivos necessários para completar a instalação do Ubuntu e, grava um registro no disco rígido informando que o dual boot vai ser necessário (Na verdade ele faz isso na MBR);
- Quando você quiser retirar o Ubuntu, entre no Windows e desinstale o mesmo via Adicionar/Remover Programas (e tudo voltará ao normal).
Agora que sabemos um pouco mais sobre a mágica que o Wubi faz, vamos fazer isso na prática.
Procedimento de Instalação:
a) Coloque o LiveCD (pode ser pendrive!) do Ubuntu no seu PC com o Windows já carregado;
b) Depois de alguns segundos a tela do Wubi aparece. Clique na opção Instalar dentro do Windows;
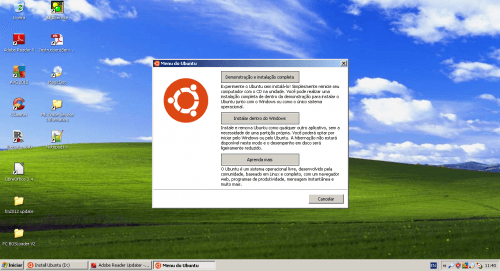
c) A tela de configuração aparece e você pode escolher a unidade onde o Ubuntu vai ser instalado (Nota: Tem que ter pelo menos 6,2GB livres para não dar problema), o idioma da instalação, o tamanho do espaço reservado para isso, o ambiente gráfico e seu nome de usuário/senha. Você pode usar o exemplo da figura abaixo (coloque o SEU nome de usuário!) e clique em instalar.
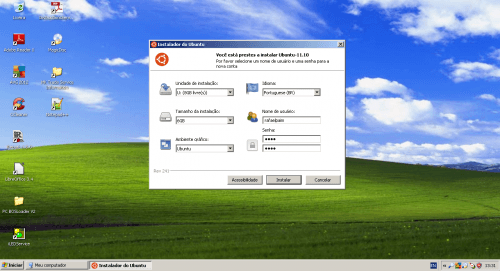
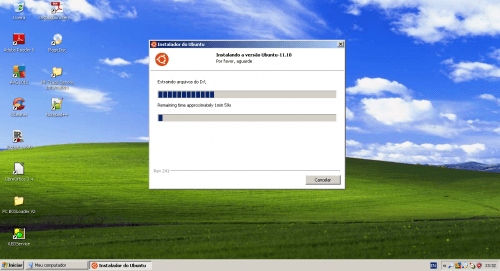
d) Em seguida o Wubi irá pedir para reiniciar. Salve seus trabalhos, feche tudo e reinicie o PC.
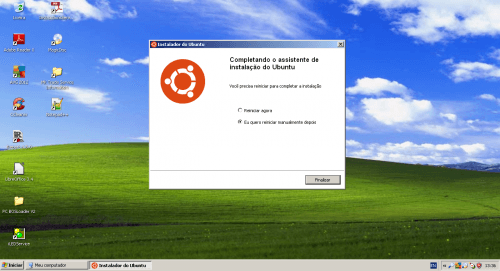
e) Quando o PC reiniciar, você verá a tela de dual boot mostrando que é possível inicializar o Windows ou o Ubuntu. Escolha o Ubuntu para concluir a instalação.
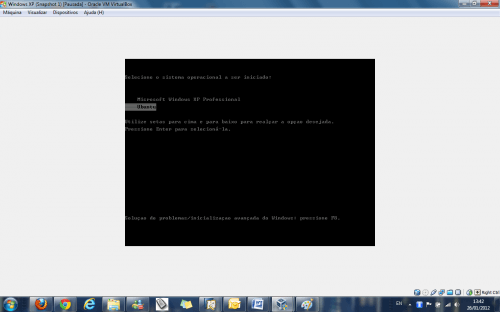
f) Em seguida irá aparecer o sistema de instalação do Ubuntu informando que está concluindo a instalação. Espere até a sua conclusão.
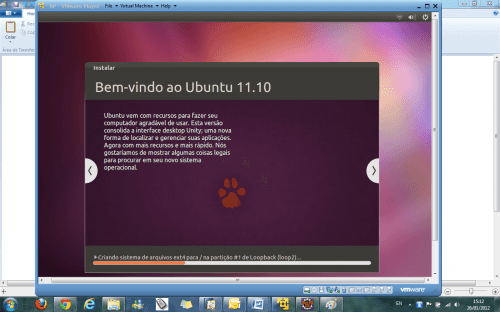
g) O PC pode reiniciar depois de concluída a instalação do Ubuntu. Se isso ocorrer, no menu de dual boot escolha Ubuntu. O menu do Grub também pode aparecer (qual opção você vai escolher???).
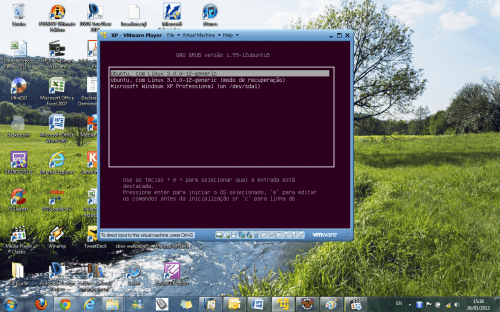
h) E…voilà!! O Ubuntu está instalado e você pode fazer o login com as credenciais fornecidas por você no momento em que instalava o Wubi via Windows.
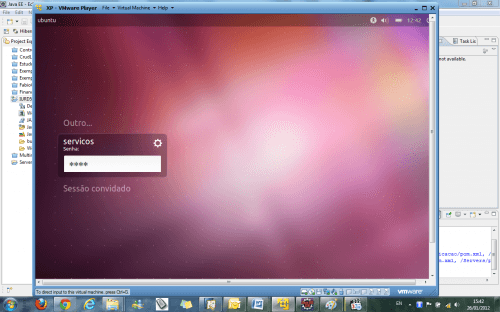
i) Como podemos ver, o Ubuntu está instalado e operante!
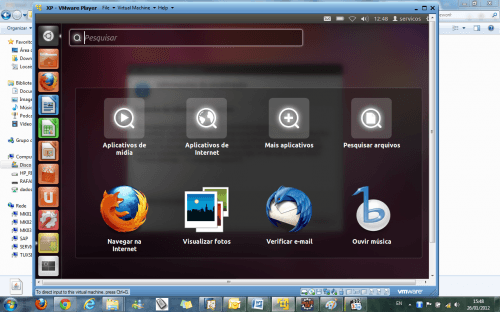
Procedimento de Desinstalação:
a) Desligue/Reinicie o PC;
b) Na tela de dual boot escolha Windows;
c)Abra: Menu Iniciar -> Painel de Controle -> Adicionar e Remover Programas (Se você usar o CCleaner fica mais fácil!);
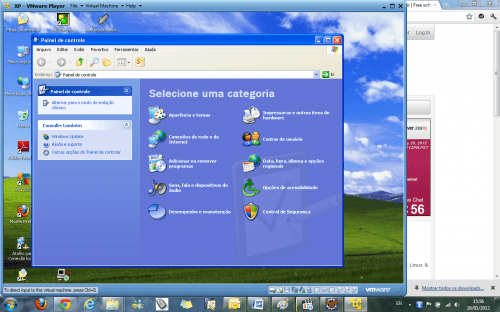
d) Quando os programas instalados no Windows aparecerem, escolha o Ubuntu e clique em alterar/remover;
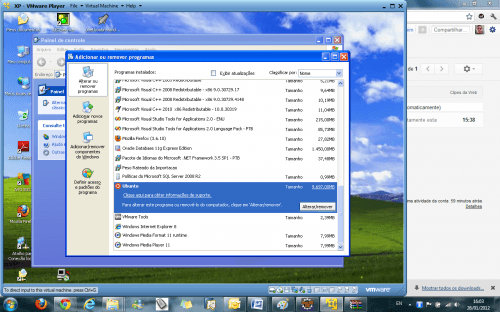
e) Na janela que aparecer clique em Desinstalar;
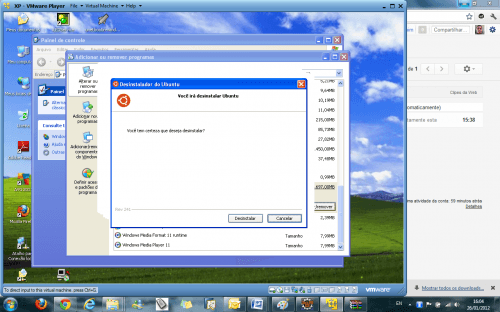
f) Quando aparecer a informação que o Ubuntu foi desinstalado, clique em finalizar;
- Clique em Finalizar para concluir o processo
Reinicie o PC e veja se a tela de Dual Boot vai aparecer (Já vou te adiantar, não vai aparecer!).
Pronto! Seja feliz usando o Ubuntu ou qualquer outro sistema que desejar.
Caso você decida instalar o Ubuntu de vez na máquina eu recomendo que você faça um backup dos seus dados antes, inicialize o PC com o pendrive/CD e siga os passos do assistente de instalação do Ubuntu.
Esta série finaliza aqui. Até o próximo post.
Deixe seus comentários, sugestões e por aí vai, na seção de comentários do site.